Kennt ihr das Problem auch? Jeder Klick im WordPress Admin Dashboard dauert lange Sekunden. Das Frontend der Webseite läuft stabil und schnell, nur das Admin Dashboard zickt rum. Solche Probleme im Dashboard sind nicht selten. Der folgende Artikel zeigt sechs Lösungen, damit das Admin Dashboard wieder flüssig und stabil läuft.
1. Plugins testen
Massen von Plugins sind ein häufiger Grund für schlechte Performance einer Webseite. Zuviele Plugins behindern sowohl das Frontend der Webseite, als auch das Admin Dashboard. Einige Plugins sind sogar ganz besonders „ressourcenhungrig“.
Plugins die regelmäßig Scans durchführen oder Analysen erstellen verbrauchen oft mehr Speicher und CPU-Power als andere. Darunter zählt auch das häufig genutzte „Broken Link Checker“-Plugin. Dieses überprüft regelmäßig alle ausgehenden Links auf ihre Gültigkeit. Je nach Größe des Projekts können das mehrere tausend Links sein. Das Plugin nach Gebrauch zu deaktivieren spart Ressourcen, denn dadurch werden keine automatischen Scans mehr vorgenommen.
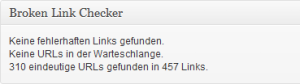
Um die Plugins einzeln zu testen bleibt leider keine andere Möglichkeit, als alle Plugins zu deaktivieren. Nach der Deaktivierung der Plugins muss jedes einzelne auf Tauglichkeit überprüft werden. Dazu muss ein Plugin nach dem anderen wieder aktiviert werden. Nach jedem aktiviertem Plugin muss das Dashboard überprüft werden. Ein paar Klicks auf verschiedene Links und Optionen sollten zeigen, ob das Dashboard wieder flüssiger läuft.
Neben dieser Methode gibt es auch ein Plugin zur Überprüfung der Plugin Performance. Mit dem P3 Plugin Performance Profiler kann man einen Performance Report aller Plugins erstellen. Eine Auswertung sieht dann in etwas so aus:
Mit Hilfe des Plugins bekommt man einen groben Überblick über mögliche „Problem-Plugins“. Trotzdem würde ich zur Sicherheit Variante 1 empfehlen.
2. Datenbank bereinigen
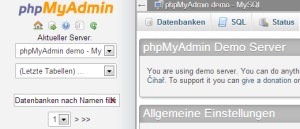 Eine überfüllte und fragmentierte Datenbank kann eine ganze Webseite ausbremsen. Die Revisionen der Artikel spielen dabei eine wichtige Rolle. Je öfter ein Artikel zwischengespeichert wird, desto mehr Revisionen legt WordPress in der Datenbank ab. Jede einzelne Revision belegt Speicherplatz und kann das System ausbremsen. Aber auch nicht gelöschte Spam Kommentare oder Artikel im Papierkorb, können auf lange Sicht das System langsamer machen.
Eine überfüllte und fragmentierte Datenbank kann eine ganze Webseite ausbremsen. Die Revisionen der Artikel spielen dabei eine wichtige Rolle. Je öfter ein Artikel zwischengespeichert wird, desto mehr Revisionen legt WordPress in der Datenbank ab. Jede einzelne Revision belegt Speicherplatz und kann das System ausbremsen. Aber auch nicht gelöschte Spam Kommentare oder Artikel im Papierkorb, können auf lange Sicht das System langsamer machen.
Die Datenbank kann auf zwei Wege optimiert werden. Zum einen kann die Datenbank mit dem Plugin Optimize Database after Deleting Revisions gesäubert werden. Je nachdem wie man das Plugion konfiguriert, löscht es unbenutzte Tags, Spam Kommentare, Artikel und Seiten im Papierkorb und optimiert die Datenbank.
Eine zweite Möglichkeit ist die Optimierung der Datenbank mit PhpMyAdmin. Dazu loggt man sich über PhpMyAdmin ein, wählt die zu optimierenden Tabellen aus und wählt dann die Option „Datenbank optimieren“. Wer sich dazu weiter informieren will, findet auf Webmaster-Zentrale.de eine Anleitung dazu. Vor der Optimierung der Datenbank empfehle ich ein ordentliches Datenbank Backup.
3. PHP Memory Limit erhöhen
Auch ein niedriges PHP Memory Limit kann zu Performance Einbrüchen führen. Einige WordPress Nutzer haben berichtet, dass durch eine Erhöhung des Limits eine bessere Gesamt-Performance erreicht werden konnte. Das PHP Memory Limit kann durch verschiedene Optionen erhöht werden.
1. Direkt in der PHP.ini
Direkt in der PHP.ini Datei kann das Memory Limit erhöht werden. Dazu muss man allerdings umfangreiche Rechte auf dem Server besitzen. Bei einem Standard Hosting Paket oder einem Managed Hosting Paket, ist das meistens nicht möglich. Hat man Zugriff auf die PHP.ini kann man mit folgendem Code arbeiten:
memory_limit = 64M ;
Durch ein Anpassen des Wertes (64M) kann der Speicher erhöht werden. Ich empfehle hier Werte zwischen 256 und 512 MB. Nach der Änderung der Einstellung muss der Apache Dienst neugestartet werden.
2. In der .htaccess Datei
Wer keinen Zugriff auf die PHP.ini Datei seines Server hat, kann den Speicher in der .htaccess Datei erhöhen. Diese Variante funktioniert jedoch je nach Servereinstellung nur manchmal. Dazu muss folgender Code in die .htaccess Datei eingebaut werden:
php_value memory_limit 64M
Diese Option hat bei mir sehr gut funktioniert.
3. Im der wp-config.php
Eine dritte Möglichkeit ist die wp-config.php von WordPress selbst. Auch dort lässt sich das PHP Memory Limit erhöhen. Ob diese Einstellung vom Server übernommen wird, liegt aber wieder an den Servereinstellungen. Um die Einstellung vorzunehmen öffnet man die Datei mit einem Texteditor und fügt folgende Codezeile hinzu:
define('WP_MEMORY_LIMIT', '64M'); 4. Theme überprüfen
Auch das Theme selbst kann Auswirkungen auf die Performance der Webseite haben. Um das zu testen muss man auf ein Basis Theme wechseln, hierfür empfehle ich das Twenty Thirteen Basis WordPress Theme. Wenn sich die Performance nach dem Theme-Wechsel nicht verbessert hat, liegt ein anderes Problem vor.
5. wp-admin und wp-includes austauschen
Bei mir hat diese Methode gut geholfen, allerdings empfehle ich vorher -zur Sicherheit- ein funktionierendes Backup. Dabei muss man die WordPress Ordner „wp-admin“ und „wp-includes“ durch die Ordner einer frischen WordPress Installation austauschen. Und so geht man vor:
- Backup erstellen (am besten ein Backup des gesamten Projekts aber zumindest ein Backup aller Dateien)
- Die aktuelle WordPress Installation herunterladen und entpacken
- Auf dem FTP Server die Ordner wp-admin und wp-includes recursiv löschen
- Die aktuellen Ordner wp-admin und wp-includes hochladen
Danach sollte das System wieder einwandfrei laufen. Die Einstellungen bleiben danach erhalten.
6. Den Browser Cache löschen
Der Tipp hört sich simpel an, aber genau das ist oft ein Problem. Das Browser Cache ist voll mit alten Dateien. Einigen WordPress Nutzern hat bereits ein leeren des Browser Caches einen erstaunlichen Performance Boost beschert. Man sollte das zumindest einmal ausprobieren.
Habt ihr jemals Probleme mit einem langsamen Admin Dashboard gehabt? Wie habt ihr das Problem gelöst? Eure Meinungen würde mich interessieren!

Probleme in der Art hatte ich bisher noch nicht. Aber man weiß ja nie was kommt –> Artikel ist gebookmarked 🙂
Außerdem war das ein prima Reminder, mal wieder meine DB auszumisten. Ich habe dazu auch einen Artikel verfasst: http://www.media-affin.de/wordpress-ladezeit-optimieren-cache-plugin-datenbankbereinigung
Damals, bei meinem noch recht frischen Blogprojekt hat sich die Performance durch die Löschung von Revisionen nur gering verbessert. Bei großen Projekten kann das aber deutlicher ausfallen.
Hi Dominik,
danke für deinen Kommentar und auch für deinen Tweet 🙂
Also ich habe derzeit diese Probleme, deswegen bin ich auch sehr an weiteren Lösungvorschlägen interessiert. Zwar hat sich die Situation schon etwas verbessert, aber perfekt ist was anderes. Witzig ist dabei, dass sich das Problem echt nur auf das Backend auswirkt. Frontend läuft sehr flüssig (sagt auch Google Pagespeed mit 92 Punkten).
Hast du dir schon mal angeschaut, welche Quellen die Seite ausbremsen? Geht mit dem Webdeveloper im Netzwerk-Reiter.
PS: Ich sage immer, dass hilfreiche Seiten/Artikel geteilt werden sollten 🙂
Also du meinst das Ding in Google Chrome, wenn ich F12 drücke und dann auf Netzwerk klicke ja? Also im Prinzip die Übersicht was alles geladen wird? Genau das ist es ja. Es gibt Tage da läuft alles vergleichsweise flüssig. Und dann plötzlich klicke ich auf Plugins oder Beiträge etc. und dann dauert der Aufruf von edit-comments.php plötzlich 16 Sekunden. Alles andere ist im Millisekundenbereich. Ist ganz komisch.
Was für ein Problem wird denn mit dem Autauschen von wp-admin und wp-includes gelöst? Das ist der WordPress Core, der bei jedem Update eigentlich immer auf den aktuellen Stand gebracht wird. Ich wüsste auch nicht, dass hier irgendwelche Dateien mit der Zeit entstehen, die das System langsamer machen könnten.
Gute Frage, Bernhard. Ich weiß es auch nicht. Ich weiß nur das viele WordPress Nutzer berichten, dass das System danach schnell lief. Die gleich Erfahrung habe ich auch gemacht.
Vielen Dank für den Reminder.
Oft ist es echt simpel, da geb ich dir Recht, denn der Broken Link Checker ist eine wahnsinnige Bremse…
Hi Uwe,
ja der Broken Link Checker kann echt übel Performance ziehen 🙂 Den sollte man immer auf dem Radar haben.
Hi, danke für diesen ausführlichen Artikel. Ich werde das von empfohlenen Plugin Optimize Data… einmal ausprobieren. Ich hoffe, dass meine Seite dann wieder schneller lädt. Deinen Artikel werde ich bei mir bookmarken..
Beste Grüße
R.
Dann mache ich mich mal ans Werk, weil mein Admin Bereich ist echt langsam geworden.
Hallo Harun,
ran an den Speck 🙂
Hallo Michael,
schöne Zusammenstellung an Informationen. Hatte gerade ein ziemlich langsames Backend. Den Fehler konnte ich jedoch noch nicht ausfindig machen.
Ein Austausch der Code Dateien dürfte eigentlich keinen Leistungsschub bringen. außer dort wurden schon unerwünschte Dateien von fremden abgelegt.
Über den Broken Link Checker hatte ich die Tage mal berichtet: http://wiki.ideecon.com/beste-broken-link-checker-plugin-fuer-wordpress/ Auf diesen sollte man verzichten und lieber Onlinetools verwenden die beste Ergebnisse liefern.
P3 Plugin nutze ich selbst auch – allerdings sind die Daten nicht sehr zuverlässig – doch Alternativen sind mir nicht bekannt.
So, werde mal weiter nach der Geschwindigkeitsbremse suchen.
Gruß Lars
Meine Lösung war, einfach unnötige Plugins zu deaktivieren/deinstallieren.
Es hat mir sofort geholfen.
Hatte das gleiche Problem. Nach der Re-Installation der aktuellen Wp-Version lief es wieder wie der Blitz!
lg
Danke für die Tipps. Werde ich alle mal testen. Bei mir habe ich nämlich seit einiger Zeit genau dieses Problem und ich dachte mir schon ich werde verrückt. Hehe.
Hallo,
mein WordPress Blog ist auch extrem langsam.
Aber das war er von Anfang an.
An was könnte das liegen?
Blog: http://www.justnurnat.de/blog
Komischer weise läuft Koken ohne Probleme: http://www.justnurnat.de/portfolio
Ich hab auf meinem Webspace eine Weiterleitung in der .htaccess eingefügt.
Vllt. probiere ich es mal mit „PHP Memory Limit erhöhen“ aus.
Danke für die Tipps.
Habe seit geraumer Zeit auch ziemlich langsame WordPress-Backends.
Den Tipp mit dem PHP Memory Limit werde ich daher auch gleich mal austesten.
Hey Crejilio,
sehr gerne. Ich hoffe es hilft 🙂
Grüße
Micha
Also eine kleine Verbesserung konnte ich bisher glaube ich schon feststellen. Die Ladezeiten haben sich im Backend etwas verkürzt nachdem ich das Memory Limit erhöht habe, die Datenbanken etwas bereinigt habe und den Cache geleert habe.
Ab und an tritt das Problem auf, dass die einzelnen Seiten im Backend nicht laden wollen. Breche ich den Ladevorgang manuell nach einigen Sekunden ab und versuche es erneut, funktioniert es dann aber komischerweise doch und die Seiten laden recht schnell.
So ganz schlau wurde ich bis jetzt noch nicht daraus.
Hallo,
der Tipp mit dem Austausch von wp-admin und wp-includes hat tatsächlich geholfen! Backend hat wieder eine gute Reaktionszeit.
Vielen Dank!
Gruß
Thorsten Harte
Hi Thorsten,
freut mich 🙂
Grüße
Micha
Also ich habe auf hundemantel-und-hundepullover.de höllische Performance Probleme.
P3 Profiler laufen lassen. Zuerst hieß es, es liegt an W3-Cache. Dies deaktiviert. Selbe Resultat. Theme gewechselt.. Weiterhin. Alle Möglichen Plugins deaktiviert. Selbes Problem. memory_limit = 128M gesetzt. Selbes Problem.
Ich muss dazu sagen, dass ich eine Multisite betreibe mit ca 12 Blogs. Irgendwelche Ideen und Tipps noch wie ich es verschnelleren kann? Ladezeiten bis 2 Sekunden sind einfach nicht tragbar
Hi Emanuel,
welchen Hosting Provider nutzt du denn? 12 Blogs verursachen natürlich auch ein gewisses „Grundrauschen“ bei der Auslastung und irgendwann ist eben Schluss bei den meisten Shared-Hosting Anbietern.
Grüße
Micha
Ich habe schon seit jahren Probleme mit dem Backend. Teilweise sogar so schlimm, dass ich mich gar nicht anmelden kann und einen Server Error als Fehler bekomme. Irgendwann gehts dann wieder. hab alle deine Tips mal durchlaufen. Leider ohne Erfolg.
Bei mir scheint die Bremse der W3 Total zu sein. Je nach dem was ich einstelle, ist entweder meine Seite langsam und das Backend schnell oder umgekehrt. Habe schon viel rumgetestet aber keine Vernünftige Konfiguration im Netz gefunden die sowohl das Front als auch das Backend schnell macht.
Hi Chris,
bei welchem Hosting Provider bist du denn? Mit W3 Total Cache hatte ich auch schon Probleme. Das kann verschiedene Ursachen haben. Ich bin umgestiegen auf WP Fastest Cache (Kurze Beschreibung findest du hier . Ist ein deutlich reduziertes Caching Plugin mit tollen Features. Aber eben nicht ganz so plump. Vielleicht hilft das, einfach mal testen.
Grüße
Micha
Zur Zeit liegt meine Seite bei Strato. Werde WP Fastest Cache bei Zeiten mal testen. Danke für den Tip.
Hey Chris,
ja Strato ist leider auch relativ bekannt für viele Problemchen, unter anderem auch Performance. Vielleicht ist ein Wechsel des Hosters keine schlechte Idee. Ich bin bei Hosteurope aber viele schwören auch auf All-Inkl.
Grüße
Micha
Hi Micha,
vielen Dank für den Tipp mit WP Fastest Cache, der hat es bei mir total gebracht – unglaublich schnell. Ich habe mich immer gewundert, warum mein Backend so lahm ist. Das war tatsächlich W3-Total Cache. Nach dem Wechsel ist meine Seite schnell wie eine Rakete – Front- wie Backend. Werde das Plugin gleich mal bei allen meinen anderen Seiten testen.
Grüße aus Freiburg, Alex
Hi Alex,
freut mich, dass jetzt alles flüssig läuft! Ich habe mir damals sogar die Premium Variante von Fastest Cache geholt. Ist ein Klasse Plugin 🙂
Grüße
Micha
Hallo!
Es liegt ein Fehler bei dem Abschnitt über die Erhöhung des Speicherlimits (Punkt 3) vor.
Klar – man sollte das memory_limit auf dem Server im Apache oder in der .htaccess erhöhen. Das ist aber noch nicht alles, denn dieser Wert wird von WordPress künstlich eingeschränkt.
Der dritte Schritt, die manuelle Anpassung der Konstante WP_MEMORY_LIMIT, ist nicht optional, sondern unbedingt notwendig, denn ansonsten reduziert WordPress selbst das großzügige Limit des Apaches auf seine 40 MB Speicher.
Grüße, Rokko_11
Hi Rokko,
vielen Dank für´s mitdenken! Du hast natürlich Recht. Ich werde es korrigieren.
Grüße
Micha
ein Hinweis zur (völlig unerwarteten) Behebung des Problems (schnelles Frontend, wenn nicht eingeloggt, katastrophal langsam und Verbindungsabbrüche im Backend, wenn eingeloggt) bei mir:
Ich betreibe WordPress bei all-inkl und habe das beliebte Security-plugin Wordfence installiert. Standardmässig ist in den allgemeinen Optionen „Enable Live-Traffic View“ aktiviert. Diese Option ausgeschalten, das Problem war sofort und ist seitdem komplett behoben…
Hi Sven,
Top Info. Danke für deinen Kommentar!
Grüße
Micha
Top Beitrag, kann man gar nicht glauben dass der Austausch der wp-admin und der wp-includes soviel bringt aber es funktioniert tatsächlich, spürbar wird das backend schneller aufgebaut, noch Datenbanken bereinigen und dann passt das wieder
Hi,
guter Artikel, habe direkt mein php memoy limit erhöht.